言葉の説明 しおり 目次やインデックス。
| しおりを作りたい | ||
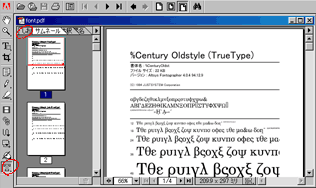 | ||
|
例えば、画面がこういう状態だとすると、「しおり」タブをクリックします。 それからの方法は色々有りますが、ここでは、テキスト選択ツールボタンも押して下さい。 | ||
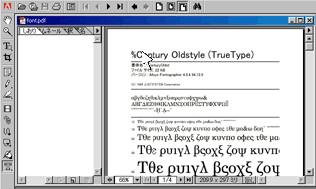 | ||
|
こういう画面になります。 この時、右のページの表示状態を、何処が表示されているか、文字の大きさ等、 好みに会わせて置きます。 その「状態に対して」インデックスを付ける事が出来ます。 さて、目次として、フォント名を付けてみようとしてるのですが、 勿論、手入力しても構いません。 が、ややこしいフォント名を一々書くのは面倒なので、ページのタイトルから取る方法で、 ご説明しますね。 | ||
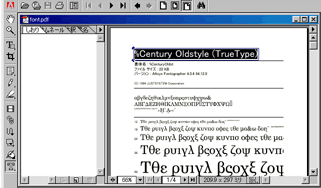 | ||
|
カーソルを右のフォント名の所へ持っていって、CTRLキーとAキーを一緒に押しますと、
こうなります。 続けてCTRLキーとCキーを一緒に押して、文字をコピーします。 | ||
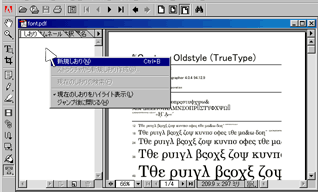 | ||
| 左枠の中にマウスカーソルを持っていって、右クリックし、「新規しおり」を選択します。 | ||
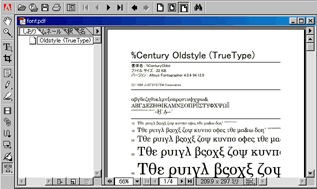 | ||
|
バックタブを押せば、「無題」が消えます。 続けてCTRLキーとVキーを一緒に押せば、先ほど保存したフォント名が出ます。 実行キーを押せば、決定します。(後で変更も出来ます。) | ||
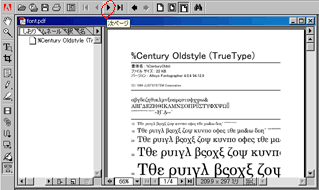 | ||
|
ツールバーの右向き三角「次ページ」ボタンを押せば、同じ位置関係で次のページが表示されます。 で、上記と同じ操作を繰り返しますと、下のようになります。 しおりをクリックすれば、そのページの、その場所が、その状態で出ます。 | ||
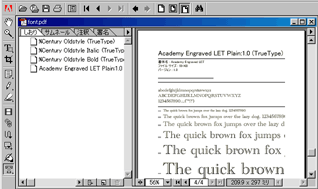 | ||
| また下のように、ツリー表示させたり、初めから一部を拡大して表示するように登録も出来ます。 | ||
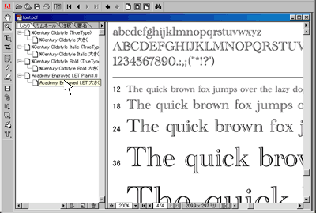 | ||