| PhotoShop6 フラワーボールを作る | |

|

|
| ◆準備する物 | |
 |
お花の写真を用意します。サイズは取りあえず、300x300ピクセル位が扱い易いでしょう。 この方法では、出来れば、小さいお花の集まりだけ、で、葉は無い方が綺麗みたいです。 |
 |
スタイルタブに円形ビネットが有るか、確認して下さい。 判らない方は、こちらで説明します。 |
| ◆準備操作 レイヤーの複製を作る | |
 |
レイヤータブで右クリックして、「レイヤーを複製」 |
 |
名前は適当で良いですから、「ok」ボタンを押します。 |
 |
レイヤーが2つになりました。 以下、「背景のコピー」レイヤーを選択したままで操作します。 |
| ◆球にする | |
 |
「フィルタ」の「変形」の「球面」を選択。 |
| 「量」の△スライダを右に移動させるほど、球状になります。 | 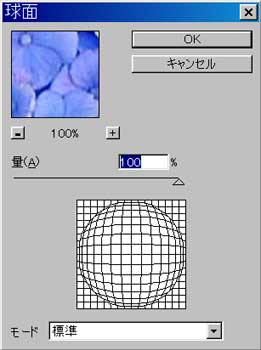 |
| 初期値のまま、OKを押しますと、球に見えるようになります。 |  |
| ◆光沢を付ける | |
| スタイルタブの「円形ビネット」をクリックします。 | 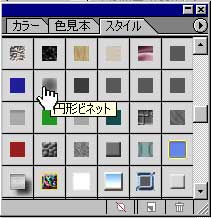 |
 |
「効果 グラデーションオーバーレイ」という効果が付きます。 |
| ◆切り抜く | |
 |
ツールメニューから、「選択ツール」のボタンの上に、マウスを置いているとサブメニューが出ますので、「楕円選択ツール」を選択します。 |
 |
マウスを、左上端から右下端までドラッグします。 この時、シフトキーを押しながらドラッグさせると、正円を描けます。 巧く描けない場合、メニューバーの「選択範囲(S)」の「選択範囲を変形」で修正することも出来ます。 |
 |
メニューバーの「選択範囲」の「選択範囲を反転」を選択します。 |
 |
コントロールキーとXキーを押して、円の回りをカットします。 |
| ◆透明感を出す | |
 |
透明感を増やすには、 レイヤーを右クリックして、「効果」を選択します。 |
 |
レイヤー効果全体の内容が表示されます。 |
 |
左枠の「スタイル」で、「グラデーションオーバーレイ」を選択し、グラデーションオーバーレイのみの内容を表示させます。
右の「描画モード」から「オーバーレイ」を選択。 |
|
周囲を自然にするには、「比率」のスライダで△をマウスで右へドラッグさせ、「150%」に上げます。 | |
 |
また、この状態で、画像の上にマウスカーソルを持っていくと、カーソルが▲と十字になります。その状態でマウスをドラッグさせると、周囲の光沢を動かせます。 |
| okボタンを押すと、確定します。 | |
 |
出来上がり。 |